無料でヒートマップが使えるよ!Microsoft Clarityを入れてみた
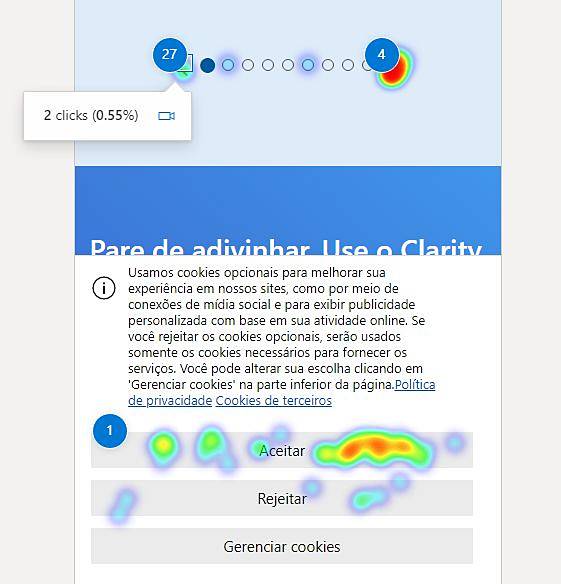
ヒートマップを導入して、ブログやサイトの分析をはじめましょう!Microsoft Clarityは無料で使えるWebサイト分析ツールです。

Microsoft Clarityとは
Microsoft Clarityとは無料で使えるWebサイト分析ツールです。
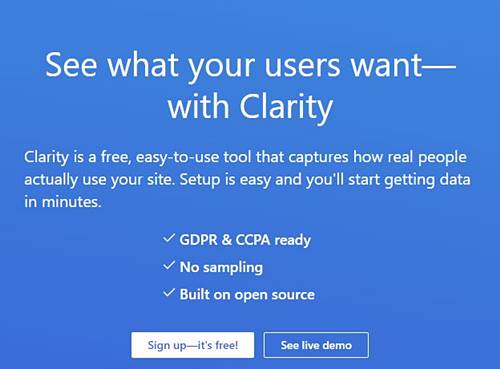
Microsoft Clarityで出来ることは主に3つ。

ダッシュボード
1つはダッシュボードで、ここを参照することで様々なデータを見ることができます。
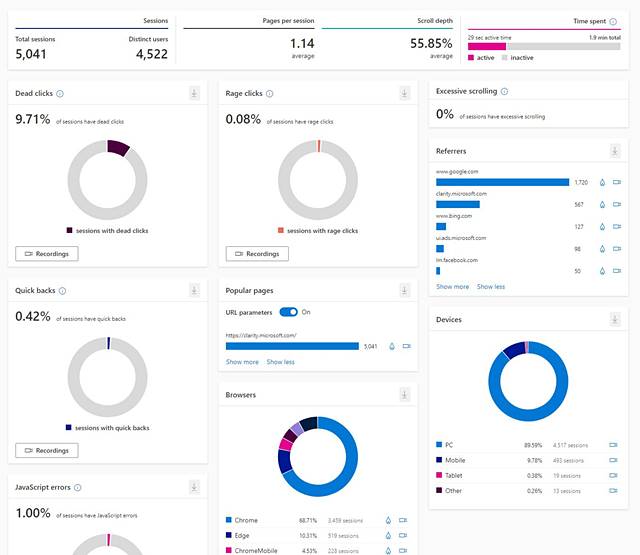
※写真はClarityのダッシュボードのデモ画面です。
以下で実際に操作可能なので試してみて下さい(PCのみスマホでの利用不可)。
▶Clarity Live Demo – Clarity
簡単なGoogleアナリティクスのようなものですかね。
レコーディング
その隣りにあるのがレコーディングで、個別のユーザーの行動が映像によって確認できるモードです。
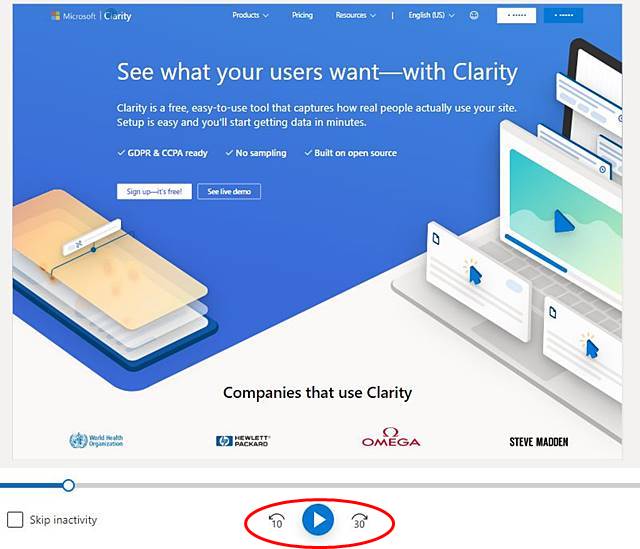
※写真はClarityのレコーディングのデモ画面です。
以下で実際に操作可能なので試してみて下さい(PCのみスマホでの利用不可)。
▶Clarity Live Demo – Clarity
ヒートマップ
その隣りにあるのがヒートマップで、私がこのMicrosoft Clarityを入れるきっかけになったもので、ユーザーの熟読エリアやクリックした場所をヒートマップとしてサーモグラフィのように温度で表示してくれるモードです。

このヒートマップを使うことで、ブログ内のどこを読まれたか、クリックされたかが分かりますので、ユーザーがどこに興味を持っているのがひと目でわかります。
ヒートマップはPC、Tablet、Mobile毎に確認でき、モードはClick(Tap)、Scroll、Click areaを選択できます。

Click(Tap)は文字通りユーザーがクリック(タップ)した箇所をヒートマップで表示してくれるモード。Scrollはユーザーがページのどの部分まで読んだかの平均を色で表示してくれるモード。Click areaはClick(Tap)同様ですが、クリック箇所をパーセンテージで表示してくれます。
✅Click(Tap):
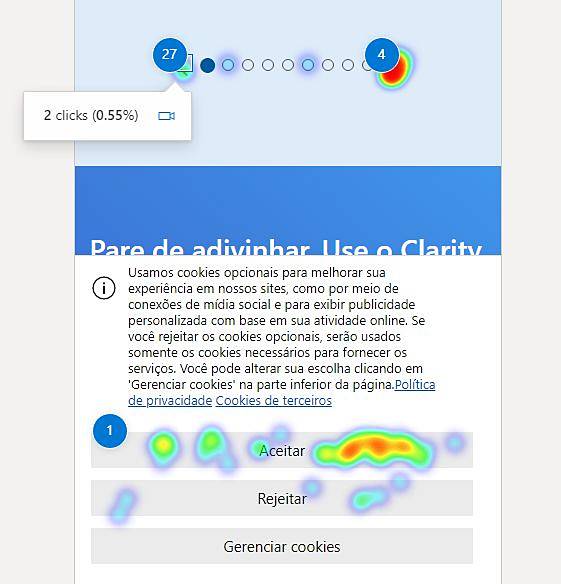
✅Scroll:
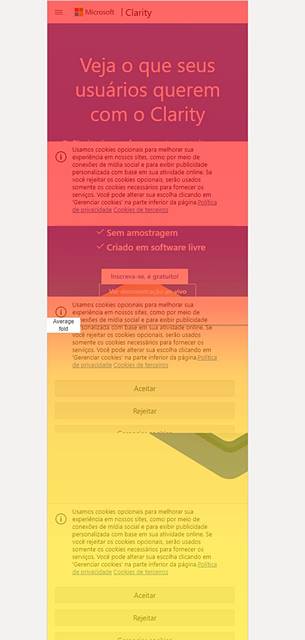
✅Click area:
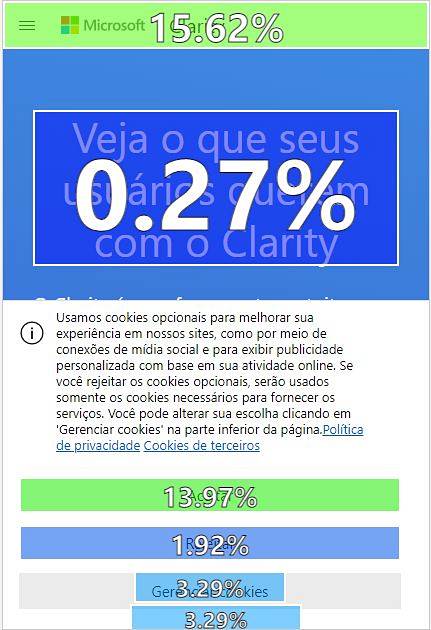
※写真はClarityのデモ画面です。
以下で実際に操作可能なので試してみて下さい(PCのみスマホでの利用不可)。
▶Clarity Live Demo – Clarity
ヒートマップツールでやりたいこと
ヒートマップツールはまだ使いはじめたばかりなので詳しいことは言えませんが、例えば熟読箇所や、クリック箇所が可視化されれば、例えばユーザーがページのどの部分に興味があるか、もしくは興味が無いかが簡単にわかるようになります。
これにより、熟読箇所をさらに深掘りしたり、クリック箇所も同様で、さらにクリックされやすいような対策を練るとか、逆に不人気な箇所(クリックされない箇所)が分かればリライトしたり、場合によっては削除といった対策をとることも可能になります。
例えば先日、良かれと思って設置したスクロール追従の目次がクリックされていればそのままでも良いですが、全くクリックされていなければ削除も出来ますよね(^^ゞ。
それ以外にも、トップページに置いている人気記事を表示するプラグイン”WordPress Popular Posts”などのクリック率がわかれば、そのまま置いておくべきか削除すべきかの判断も出来るようになります。
アフィリエイトをやっている方にもこのヒートマップツールを導入することで様々な分析ができると思います👍
早くデーター貯まれ!!!!
Microsoft Clarityの導入方法
ヒートマップといえば、同じく無料で使えるAurora Heatmapというプラグインがありますが、原因がわからないのですが、数日しかカウントしてくれないトラブルがあり使えないので、なにか良いものはないかな?と探していたところ、このMicrosoft Clarityにたどり着きました。
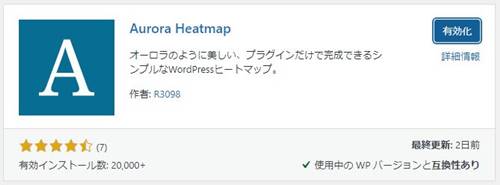
Microsoft Clarityのサイトへの導入方法は2種類あり、WordPressユーザーはMicrosoft Clarityプラグインがあるので、それを入れるのが最も手っ取り早いです。
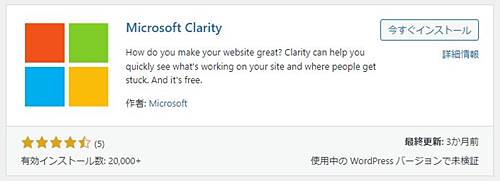
それ以外はトラッキングコードを手動で貼り付ける方法もあります。
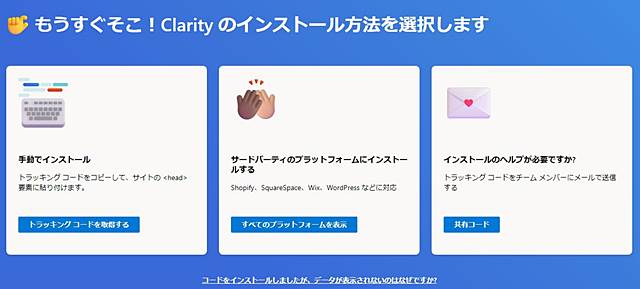
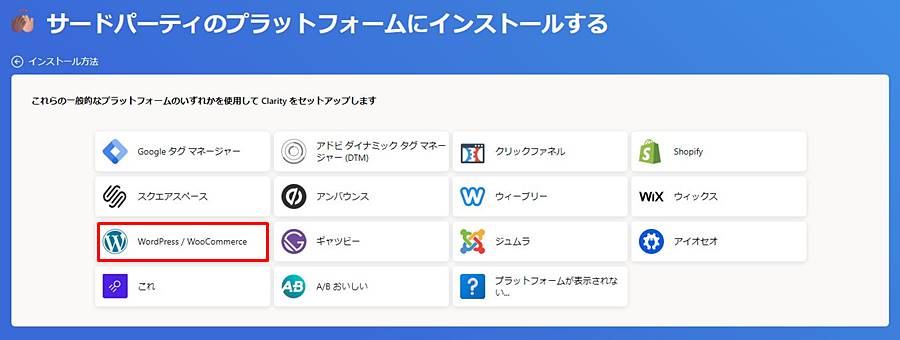
※画面は分かりやすいように翻訳したものを表示しています。
Microsoft Clarityのプラグインのインストール
Microsoft Clarityのプラグインをインストールすると、設定画面にプロジェクトIDを入力する部分があるので、
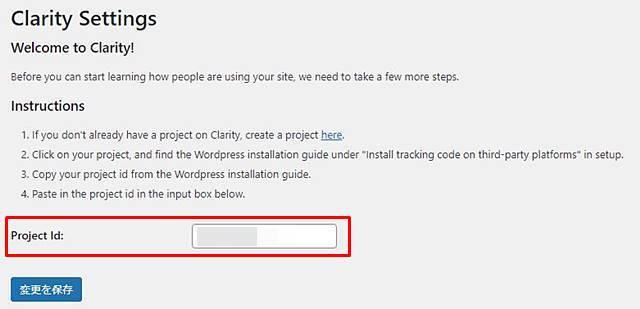
Clarityの公式サイトへアクセスし、ユーザー登録しログインすると、プロジェクトIDが発行されますので入力するだけ(サイト毎にIDが発行されるのでいくつでも登録可能です)。
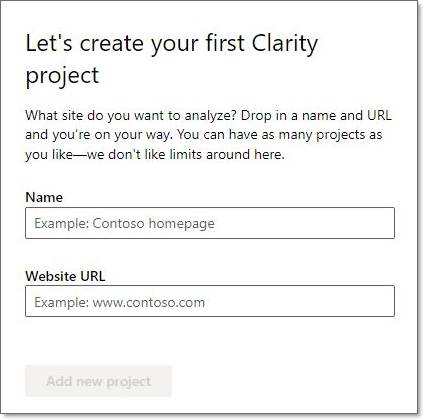
データはWordPress内ではなく上記サイトのMy Projectで見ることが出来ます。
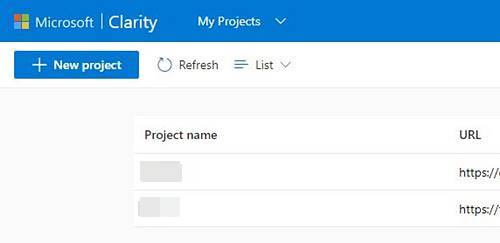
細かい設定は省きますが、Googleアナリティクスと統合したり、アクセスすることの多い、自分のIPアドレスを計測から省くなどの設定もあります。
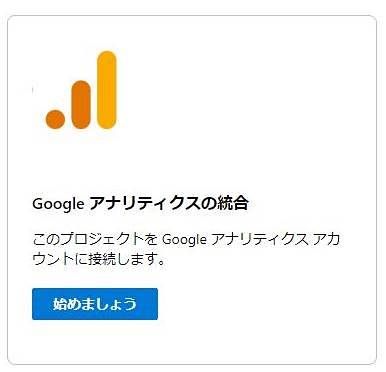
設定は特に難しいこと無く終わりますが、データが貯まるまで1~2時間程度かかり、それまではこんな画面が出ますが心配無用。しばらく待ちましょう。
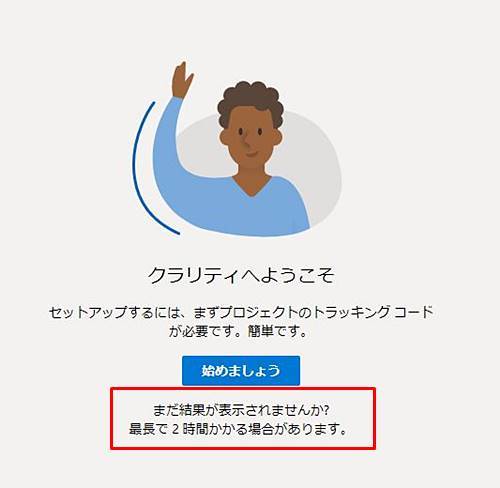
まとめ
Clarityすごすぎる!!これ無料ですよ!!>無料ほど怖いものはないですけどw
Aurora Heatmapは私の環境ではうまく動作しませんでしたが、Microsoft Clarityはしっかりデータは貯まっているようですし、今のところ全く問題ありません。
ヒートマップツール巷にはたくさんありますが、そのほとんどはプロ仕様のためとても高価で、素人が簡単に手を出せるものではないですが、Microsoft Clarityには高価なヒートマップツールの機能は十分備わってると思います>高価なのは使ったことないので分からないですけど(^^ゞ。
*Microsoft Clarityは現在英語のみの仕様ですが、Chromeブラウザ拡張の翻訳ツールなどを利用することで、1クリックで日本語に翻訳してくれるので特に問題はないと思います。

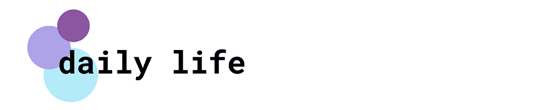


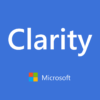






ディスカッション
コメント一覧
まだ、コメントがありません