
初心者向け~WordPressの簡単インストールと初期設定 ロリポップ編
サーバー選びからWordPressのインストールと初期設定、爆速でおすすめの無料テーマLuxeritasのインストールとプラグインの導入、ブログを書き始める前の基本設定を初心者向けに解説します。
![[ロリポップ] WordPressの簡単インストールと初期設定](https://t-blog.tgr-guitar.com/wp-content/uploads/2021/03/1633129_s.jpg)
はじめに
新サイトを立ち上げるのは何年ぶりだろうか?以前はホームページビルダーを使用しサイト作成をしていたのですが、某無料ホームページのサービス終了をきっかけにWordPressに乗り換えました。
WordPressを使用したブログを作成するには、まずレンタルサーバーと契約し、そのサーバーにWordPressをインストールして環境を整える必要があります。
そう聞くとかなり面倒くさそうですが、WordPressは一度設定してしまえばとても快適なので、ここは少し頑張りましょう。

ロリポップをおすすめする理由
数あるレンタルサーバーの中で私がおすすめするのは ロリポップ!。
一昔前のロリポップは安いけど遅いなどあまり良い評判は聞きませんでしたが、近年はそのイメージを払拭する機能/性能アップが行われていて、高速で有名な某レンタルサーバーにも負けないスペックを低価格で実現しています。
まずは低価格ではじめられること。詳しくは以下の料金表を見ていただくとして、月額99円からはじめられるお手軽さ(エコノミー)。
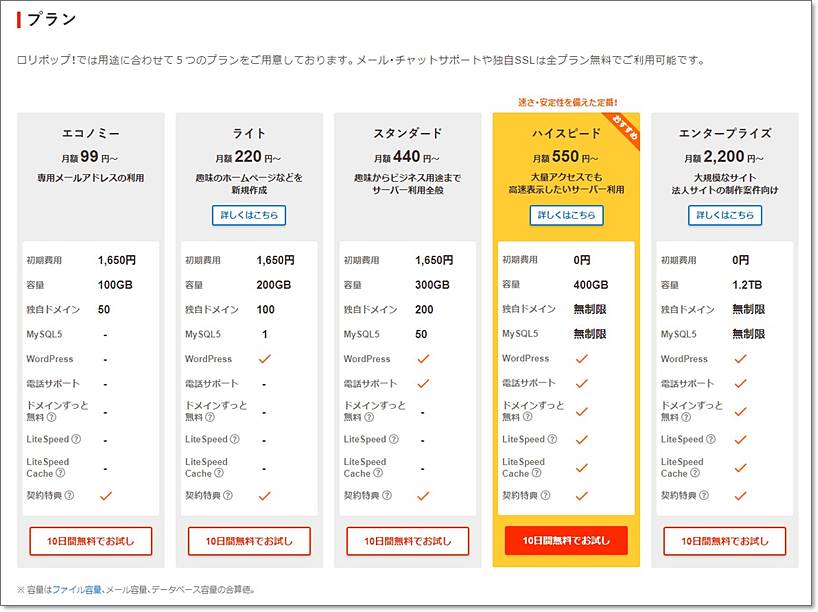
※プランは2023/02/01現在
ただしWordPressをインストールするにはMySQL5というデータベースを使用するので、最低でもライトプランに加入する必要があります。
※ライトプランの月額料金は220円(36ヶ月の契約時)。
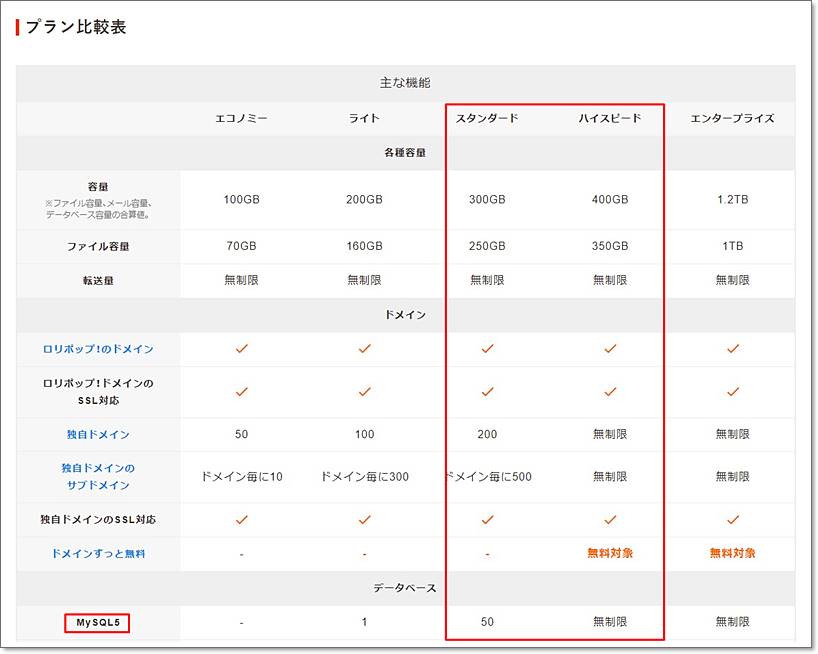
※プランは2023/02/01現在
サイトを1~3つ程度作るのであればこのライトプランで大丈夫です。
*WordPressはMySQL5データベースにインストールしますが、1つのMySQL5データベースにWordPressを複数入れすぎると重くなるので、快適に使うのであれば月額550円(6ヶ月の長期契約~)からのスタンダードをおすすめします。
スタンダードプランはMySQL5が50まで使えるので1サイトにMySQL5を1つ使っても50サイト作れることになります。
またスタンダードプラン以上には電話サポート📞が付きますので初心者の方にもおすすめのプランです。
✅ロリポップの利用料金と申込みはこちらから:
WordPressの簡単インストール
ロリポップ!への申込みが終わったら、WordPressをサーバーにインストールします。
近年のレンタルサーバーにはWordPressの簡単インストールという便利な機能がありますので、手順通り行えば簡単に行うことが出来るようになっています。

ロリポップでは「WordPress同時インストール」サービスがはじまりました。WordPress同時インストールとはユーザー自身でWordPressのインストール作業を行うのではなく、申し込みと同時にWordPressがインストールされているサービスです。どんどん簡単になっていますね👍
※「WordPress同時インストール」はライトプラン以上で利用可能です。
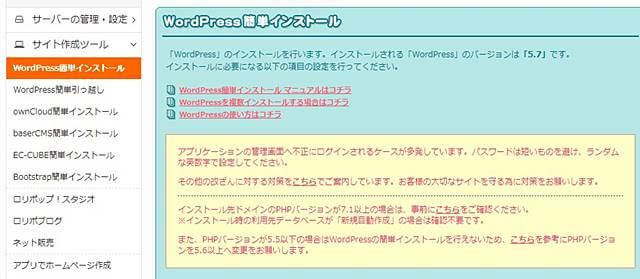
WordPressの簡単インストールについては私が説明するよりも公式の方が分かりやすいのでリンクを貼っておきます。
✅詳しくは:
WordPress(ワードプレス)簡単インストールについて
ロリポップに加入し、はじめてWordPressの簡単インストールを利用する方はこれで問題なくできるはずです。
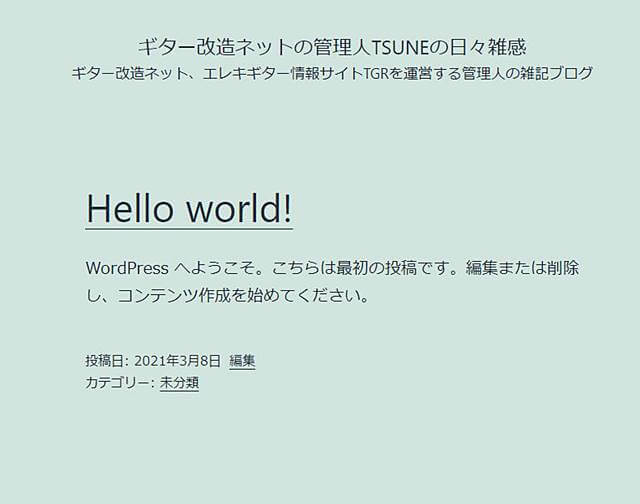
簡単インストールを失敗?
私は恥ずかしいことにインストールが出来ませんでした(^^ゞ。
原因は、サーバーにある.htaccessというサーバーの動作を制御するファイルの問題で、すでに稼働しているセキュリティー系のプラグインの仕業なのでしょうか??
で、.htaccessのファイル名を一時的に_.htaccessなどに名称変更して、WordPressをインストールしたところ無事にインストール出来ました(インストール後にhtaccessにファイル名を戻します)。
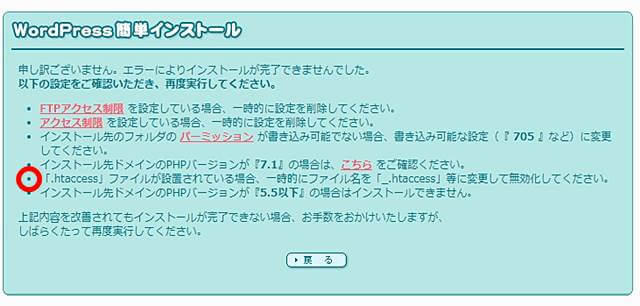
こういうトラブルもロリポップのスタンダードプラン以上だと、電話📞で問い合わせることが可能です(スタンダードプランより下のプランはメールもしくはチャットのみ)。
独自ドメインとは
ここで独自ドメインに関しても少し説明しておきましょう。

独自ドメインとは、ロリポップなどレンタルサーバーで貸与されたアドレスを使用するのではなく、個人が別で取得するアドレスのことです(https://●▲.comや、https://▲▲.jpなど使用されていなければ自由に決めることが出来ます)。
独自ドメインの取得は ムームードメイン![]() などで簡単に取得できますのでドメイン名が空いているかを調べておきましょう(無料)。
などで簡単に取得できますのでドメイン名が空いているかを調べておきましょう(無料)。
独自ドメインをおすすめする理由
独自ドメインを取得するとどんな利点があるのかといいますと、まず自由にサーバーを変更できます。

例えば契約しているレンタルサーバーが突然サービスを終了するとなったときや、サーバーに不満があって変更したいときなど、通常ですとサーバーを変更する度にアドレス変更する必要がありますが、独自ドメインを持っていると、サーバーを何度変更しても独自ドメインのアドレスを新サーバーに指定してあげるだけでそのまま利用出来ます。
例えば長く運営しているサイトというのは他のページからおすすめとしてリンクされていることが多く(被リンク)、被リンクの多いサイトというのはGoogleなどの検索エンジンから人気のあるサイトとみなされて上位表示されやすくなります。
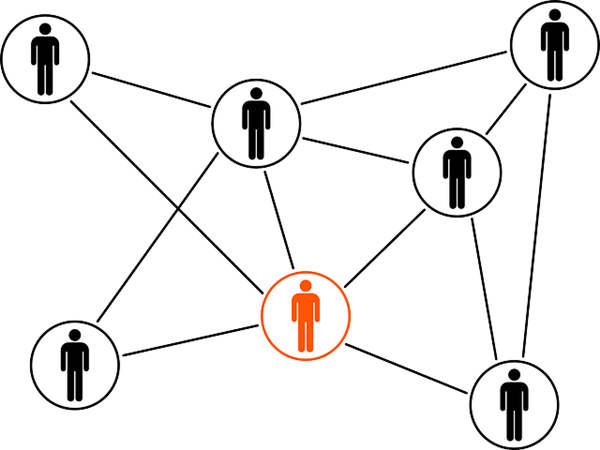
しかし、作ったばかりのサイトというのは、いくら内容が良くても(たとえ以前のサイトと同じ内容のものであっても)被リンクが少ないのでサイトの評価が上がりません(上位表示されにくくなる)。
私も以前は無料のホームページでサイトを15年以上運営していましたが、サービス終了のアナウンスをきっかけにWordPressへ乗り換えましたが、アドレスが変わってしまったためにアクセス数が半分以下まで落ちてしまい、現在は多少は上昇したものの完全回復に至っていません_| ̄|○
ムームードメイン で希望のドメイン名が取得できたらロリポップ側で設定するだけなので簡単です。
✅詳しくは:
独自ドメイン設定について
独自ドメインはサイト作成後でも取得可能です。
WordPressの初期設定
WordPressのインストールが終わったら、SSLの設定を行います。
SSLとは(Secure Sockets Layer)の略で、サイトを暗号化する作業です。
一昔前のサイトアドレスはhttp:// から始まるアドレスでしたが、近年ではhttpにSが付いた https:// アドレスが標準になっています。
http:// から始まるアドレスで運用することも可能ですが以下のようにアドレス欄に鍵マークが付かず「保護されていません」のメッセージが出ますのでおすすめしません。
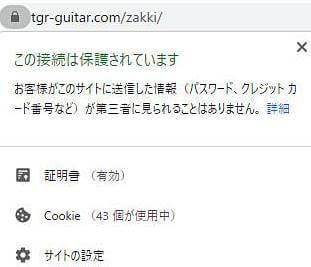
http:// から始まるアドレスで長く運用した後にhttps:// アドレスに切り替えると、手順が複雑になるのでここは早めに設定しておきましょう。
WordPressはとても簡単にサイトの暗号化を行うことが出来ます。
SSL設定
まずはレンタルサーバー(ロリポップ)側でSSLの設定をします。ほとんどのサーバーでは無料で出来るはずです。
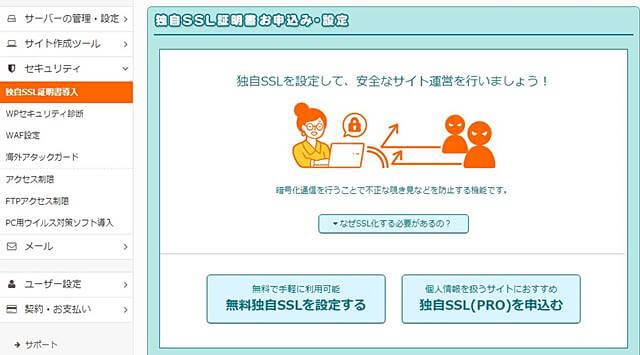
次にWordPressの管理画面の[設定]>[一般]のWordPressはのアドレスとサイトアドレスのurlをhttpをhttpsに変えます。
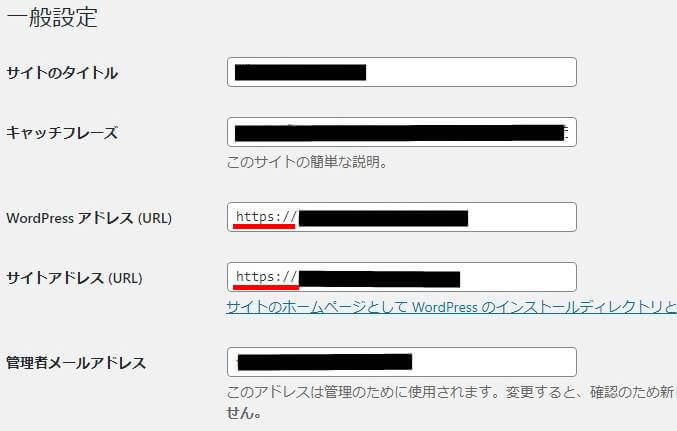
変更したら[変更を保存]。
たったこれだけでSSL設定は終わりです。
サーバー側の切り替えは少し時間がかかりますが、これでアドレスの先頭に鍵マークが付くはずです。
以上でWordPressのインストール&初期設定は終了です。
これでブログを書き始めることが出来ますが、もう少しお付き合いください。
次にWordPressのおすすめテーマLuxeritasのインストールと設定を解説します。
WordPressにLuxeritasテーマをインストール
![[WordPress] Luxeritasテーマのインストール](https://t-blog.tgr-guitar.com/wp-content/uploads/2021/03/luxeritas-theme01-1.jpg)
テーマとは
テーマとはWordPressのデザインファイルのようなものです。世の中には沢山のWordPress用テーマがありまして、WordPressの管理画面の[外観]>[テーマ]>[新規追加]から様々なデザインのテーマを無料でダウンロードして着せ替えのような形で使用することが出来ます。
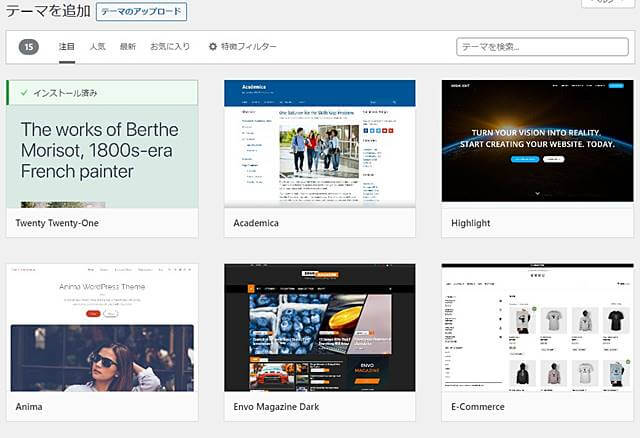
WordPressには[外観]>[テーマ]から選択できるテーマ以外にも、サードパーティ製のテーマがたくさんあり、無料から有料(価格は1~2万前後が相場です)のものまで数多くあります。
私自身もはじめはWordPressは標準の無料テーマを使用していましたが使っているうちに不満が溜まってきました。
理由はまず表示速度が遅いこと。表示速度が遅いと訪れるユーザにストレスを与えてしいますし、Google などの検索エンジンからの評価も高まりません。
また、WordPress標準のテーマでは使える機能が限られていて、それを補うためにプラグインというものを入れるのですが、プラグインは万人向けに作られているために、必要ないものまで入っていたりといった無駄が非常に多いのです。また入れすぎると動作が重くなるという弊害も出てきます。
一方、サードパーティ製のテーマには厳選されたプラグインに相当する機能が実装済みで、テーマを入れたその日から快適に使えるという利点があります。
その中で私がおすすめするのはLuxeritasという無料のテーマです。
![[WordPress] Luxeritasテーマのインストール](https://t-blog.tgr-guitar.com/wp-content/uploads/2021/03/luxeritas-theme01-1.jpg)
Luxeritasには有料のテーマーに相当する機能が実装されていながらも無料で使えるという素晴らしいテーマで、私が運営するサイトのほとんどで採用させてもらっています。
サイト表示速度もピカイチ!
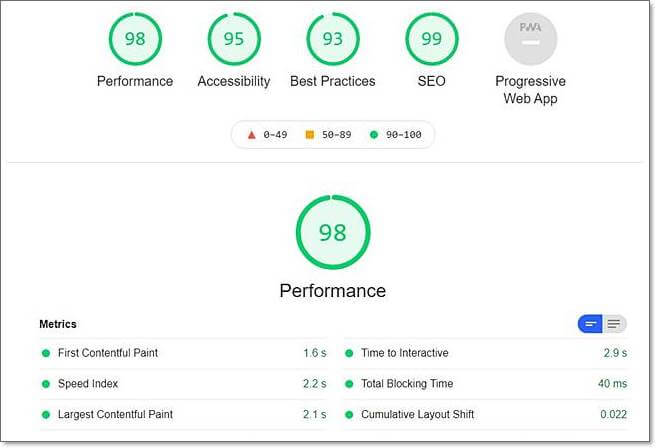
*LighthouseというGoogle Chromeブラウザに組み込む拡張ツールでのテスト結果(PageSpeed Insightsと基本同じものです)
Luxeritasはユーザー数も多いので、トラブルが発生してもすぐに検索すれば答えが見つかるのも良い点です。
唯一の難点は、初期設定ではデザインがシンプルすぎる事と、ヘッダー(ページ下部)にLuxeritasの文字とリンク(WordPress Luxeritas Theme is provided by “Thought is free".)が入ることくらいでしょうか。
Luxeritasのリンクは有料プラグインの購入で消すことも可能で、当サイトは購入済みなので入っていません。
Luxeritasのインストールと初期設定
Luxeritasとは無料でありながら、WordPress標準のテーマにはない表示速度の速さと、使いやすさ、SEO(サーチエンジン最適化)に優れた人気のテーマです。
Luxeritasに関してはこのサイトでも何度か説明していますのでよろしければ見てみて下さい。
Luxeritasのインストール
それではLuxeritasのインストールしてみましょう。
まずLuxeritasの公式サイトへ行きテーマをダウンロードします。Luxeritasには本体と子テーマというものがあるので2つともダウンロードしましょう。
本体とは文字通りLuxeritasの本体で、WordPressの標準のテーマーは通常これだけなのですが、なぜ子テーマというものがあるのかといいいますと、子テーマとはLuxeritasにユーザーが後から個別に設定したデータを記憶しておくためのものです。
WordPressの本体は機能向上やセキュリティの関係上、かなりの頻度でアップデートがあるのですが、本体しかないと、アップデート毎に、設定がリセットされてしまいます。
子テーマというのはその設定を保存しておくためのもので、WordPressを本格的に運用するには必須ともいえるものですので両方をインストールして子テーマのほうを有効にして使用します。
ついでにLuxeritas アップデート用テーマというのも入れておいたほうが良いです。

テーマのインストールは管理画面の[テーマ]から行います。

[新規追加]をクリックし、[テーマのアップロード]>[ファイルを選択]でzipファイルのまま3つのファイルを個別に[今すぐインストール]
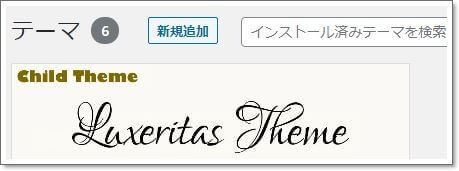
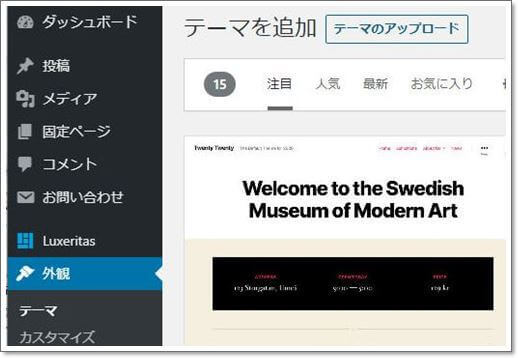
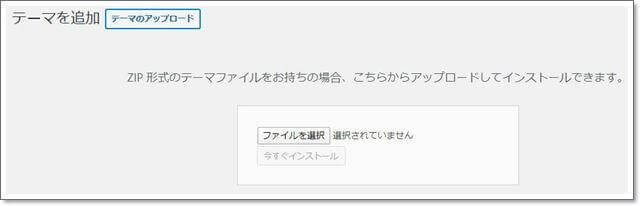
2つのテーマと1つのアップデート用テーマが入りました。

アップデート用テーマはLuxeritasのアップデート時に必要になるもので、以下のページで説明しています。
▶[親テーマ・子テーマってなに?] Luxeritasのアップデート手順
Luxeritas Child Theme(子テーマ)を有効化すれば完了です。
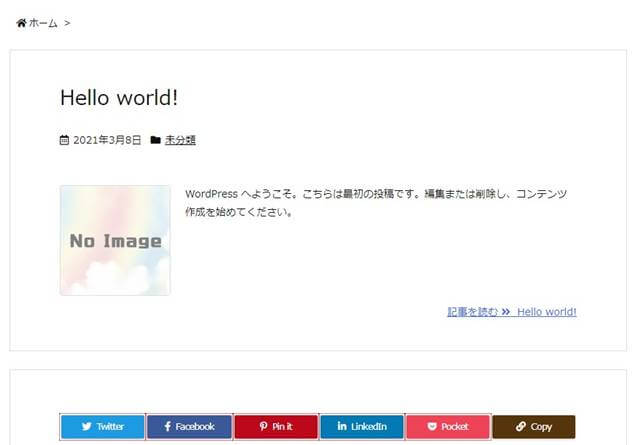
WordPress標準のテーマとずいぶんデザインが変わりましたよね。
Luxeritasの細かなデザインは管理画面の[Luxeritas]>[カスタマイズ外観]で行いますが、デザイン変更はいつでも出来ますので色々いじって見て下さい。
プラグインの導入
Luxeritasには必須ともいえるものはほぼ入ってるのでプラグインはあまり入れなくても大丈夫です。
例えばSEO(検索エンジン最適化)の必需品ともいえるAll in One SEO Packがそうです。Luxeritasの"るな"氏曰く「重くて、遅くて、ソースコードが超汚い。」そうで、入れることでLuxeritasのSEO機能と重複してしまいかえってマイナスになってしまうのだとか。
その他キャッシュ系プラグインも入れないほうが良いとのことなので、詳しくは。
Luxeritasに入れたほうが良いプラグイン
以下は私のおすすめのプラグインです(必ずしも入れる必要ないものもあります)。
| プラグイン | 特徴 |
|---|---|
| Broken Link Checker | 外部(内部)リンクを定期的にチェックし、リンク切れを教えてくれる便利なプラグイン。これがあるからWordPressを使っていると言っても過言ではありません。 |
| Compress JPEG & PNG images | サイズの大きな画像を圧縮してくれるプラグイン。月500枚まで無料で使用可能です。 |
| Contact Form 7 | メールフォームの定番。そのままではスパムメールが来るのでGoogle reCAPTCHAを入れましょう。サイトキーとシークレットキーを手に入れればスパムは一切来なくなります。 [Luxeritas] WordPressサイトにreCAPTCHA導入 |
| Erase Link to Luxeritas | Luxeritasのフッターに表示される「WordPress Luxeritas Theme is provided by "Thought is free".」の文字を消去するプラグイン(有料)。 |
| Flying Scripts by WP Speed Matters | JavaScriptの実行を遅延させることでページの読み込みを速くしましょうというプラグイン。当サイトではGoogle AnalyticsやreCAPTCHA、ツイッターを指定することでページスピードが改善されました。 JavaScriptの実行を遅延させるプラグインFlying Scripts by WP Speed Mattersを使ってみたらPageSpeed Insightsの点数が99点に! |
| XML Sitemap & Google News | 検索エンジン用のサイトマップ(xml形式)を作成してくれるプラグイン。人用のhtml形式のサイトマップはLuxeritasが作ってくれますので不要です。※以前はGoogle XML Sitemapsを使用していましたが不具合があったので変更しました。 |
| plugin load filter | ページごとにプラグインのON/OFFを設定できるプラグイン。重いプラグインとして有名なContact Form 7を制御して軽くします>Contact Form 7がアップデートで軽くなったのか?最近は入れなくても大丈夫です。 [Plugin Load Filter] 速さが売りのLuxeritasが遅くなった原因はContact Form 7。神プラグインで再度高速化に成功 |
| Search Regex | 記事内の文字列を検索し、一括で置き換え出来るプラグイン。 *Better Search Replace:こちらもサイト内の文字列を一括して置き換えることが出来るプラグインです。Search Regexでほとんどは事足りますが、Search Regexは置き換える件数が多いとエラーになるのでその時に使用します。 |
| SiteGuard WP Plugin | インストールするとWordPressのログイン時やコメント投稿時に文字認証が必要になりセキュリティーがアップします。私の場合、コメント欄にはGoogle reCAPTCHAを入れているのでログイン時のみ有効にしています。 |
| UpdraftPlus | WordPressを一括でバックアップ/復元してくれるツール。ローカルにも指定したオンラインストレージ上にもバックアップ出来ます。 |
| WebSub/PubSubHubbub | ブログを投稿した際に検索エンジンにいち早く通知してくれるプラグイン。 |
| WordPress Ping Optimizer | WordPress Ping Optimizerは記事公開時や修正時の一度だけPingデーターを送信するプラグイン(WordPressは記事を修正する毎に何度もPingを送信してしまい場合によってはスパム判定されてしまうのを防ぎます)。 |
| WordPress Popular Posts | サイトの人気記事を表示してくれるプラグイン。 |
| WP Multibyte Patch | 日本語版 WordPressを使用する方には必需品。はじめから入っていますので有効にするだけです。 |
| WP-Optimize | データベース内のリビジョン、下書きなどの履歴やゴミを消去して軽くしてくれるプラグイン。 |
多いですかね?Luxeritasを使う以前は、もっと入れていました。
例えば、SEOの必需品と言われる便利なプラグインAll In One SEO Packや、アドセンスなどの広告を埋め込むのに便利なAdSense Integration WP QUADS。
パンくずリストを作ってくれるBreadcrumb NavXT、画像の遅延読み込みをしてくれるLazy Load by WP Rocket。
ツイッターやフェイスブックなどSNSのシェアボタンを作ってくれるWP Social Bookmarking Lightなどですが、これらのプラグインに相当する機能はすべてLuxeritasに入っていますので外すことが出来ました。
こちらで紹介したLuxeritasに入れたほうが良いプラグインを入れてみたいという方は以下の方法でインストール可能です。
詳しい設定は"プラグイン名 使い方“等で検索してみて下さい。
プラグインのインストール方法
管理画面の[プラグイン]>[新規追加]>[キーワード・プラグインの検索]にプラグイン名を入力してインストール>[有効化]
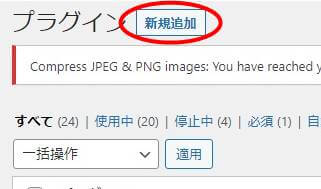
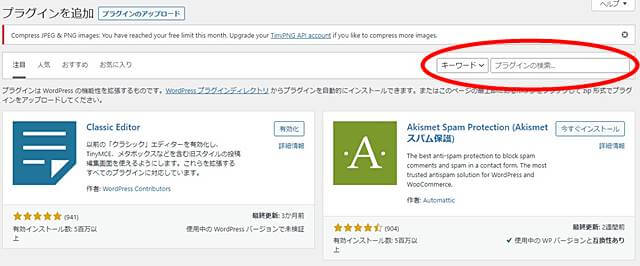
ブログが書けるようになるまであと少しです!
WordPressでサイト/ブログ書く前の基本設定

WordPressとLuxeritasのインストールが終わりましたので、最後の設定をちょっとだけ。
WordPressは無料ブログと比べるととても高性能です。無料ブログですと、いきなり記事を書いていくと日記のような形で時系列で記事が並びます。
WordPressはそんなブログ形式での運営も出来ますが、いわゆるホームページと呼ばれるサイトも簡単に作れてしまいます。
固定ページと投稿ページ
WordPressには固定ページと投稿ページという2つのタイプのページを作ることが出来ます。
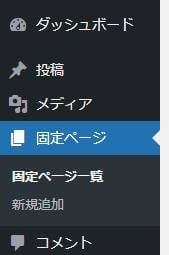
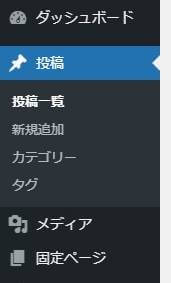
固定ページとは、サイトの顔であるトップページや、お知らせページ、メールフォームなどに適したページを作るフォーマットで、日記のように記事を追記していくには投稿ページに書いていきます。
WordPressはホームページ形式、ブログ形式どちらのサイトを作ることも可能で、管理画面の[設定]>[表示設定]から、ブログのような最新の投稿をトップページに持ってくるのか、ホームページのように特定のページを持ってくるのかを選択することが出来ます。
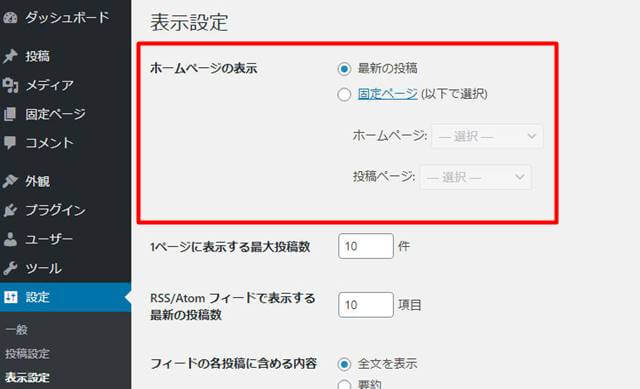
私のサイトですと、ブログのように時系列で記事を表示する場合はこんな感じ。
トップに特定のページを持ってくるホームページタイプですとこんな感じになります。書いた記事が並ぶのではなく、自分で書いた記事にトップページからリンクを貼るイメージです。
カテゴリーとタグの設定
無料ブログにもあると思いますが、投稿した内容をグループ分けして関連記事を読んでもらいやすくするためには、カテゴリーとタグの設定は必須です。
カテゴリーとは大まかなグループ分け、タグはさらに細かなキーワードです。
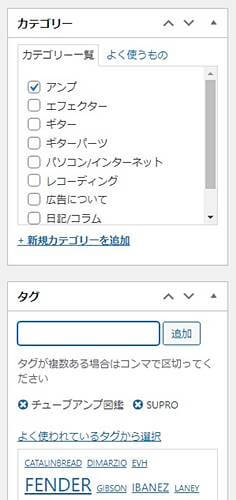
カテゴリーとタグは記事の作成時に作ることが出来ますが、管理画面の[投稿][カテゴリー]、[タグ]で設定/修正することも可能です。
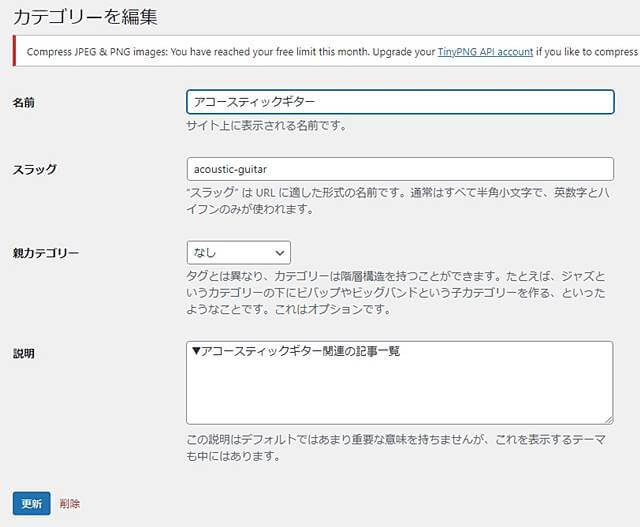
スラッグとはカテゴリーとタグを分かりやすく英語表記にしたものです。
カメラというカテゴリーならcameraと小文字で設定しておくことで以下のように表記されます。
https://●●.com/tag/camera
日本語のままでも構いませんがそうすると、
https://●●.com/tag/%82%AB%E3%83%A1%E3%83%A9
のような意味不明な長い文字列になってしまいますので、ここは何に関して書かれたページなのかが分かったほうが検索エンジン的にもユーザー的にも良いと思いますのでスラッグも設定しておきましょう(後で変更することも可能ですがURLが変わってしまいますのでお早めに)。
ブロックエディタとクラシックエディタ
ここまでくればあとはブログを投稿するだけですが、その前に最後一点だけ。
WordPressの記事の投稿には2つの種類があり、1つはブロックエディタと、1つはクラシックエディタ。
ブロックエディターというのは、WordPressの標準エディターで、見出し部分や段落など記事を主要ブロックごとに作成するエディタです。
ブロックごとに管理するのでブロックの上下を簡単に入れ替え出来たりといったことも簡単に行うことが出来ます。
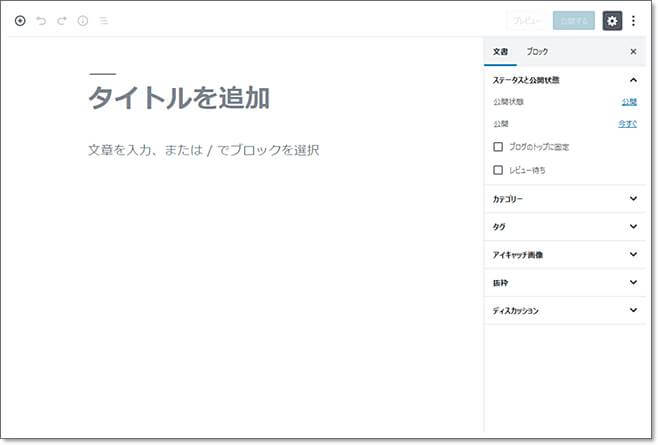
クラシックエディタというのは無料ブログでおなじみのエディタです。
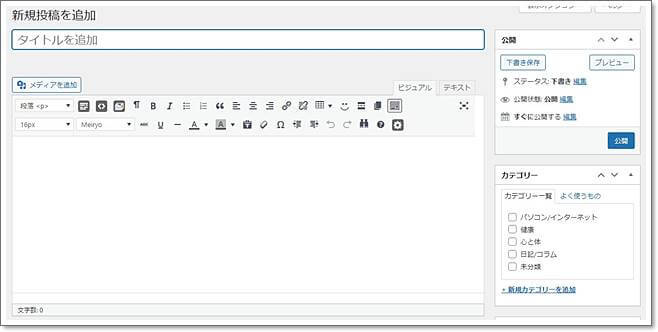
Luxeritasにはブラグインを別途使用しなくてもブロックエディタ、クラシックエディタの機能が共に備わっているので、どちらのタイプにも簡単に切り替えが可能です。
クラシックエディタを使う場合、[管理画面]>[Luxeritas]>[管理機能]>[ブロックエディタ]>ブロックエディタ無効化にチェックを入れるだけ。
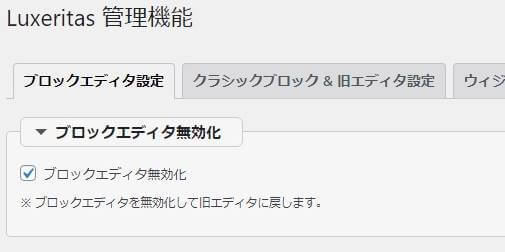
WordPressはブロックエディタが今後主流になっていくと思われますので、はじめての方はブロックエディタで覚えてしまったほうが良いと思いますが、私のように上手く使いこなせる自信のない方は無理せずクラシックエディタで良いかと思います。
記事の投稿
お待たせしました!ようやくWordPressの設定が終わりました。ここまではかなり面倒な作業でしたが、あとは記事を投稿するだけです。
WordPressは記事の投稿だけでなく、記事の修正などの管理が簡単なので、一度設定してしまえば末永く使用可能なツールです。これは無料ブログでは決して味わえません👍
私も以前は無料ブログに記事を投稿していましたが、WordPressと比べると何もかもが劣っているので捨てました(^^ゞ。
良いブログライフを!

ロリポップの申込みはこちらから
![]() 当サイトでも利用中のロリポップはハイスピードプランがおすすめです。ハイスピードプランはなんと月額550円から利用可能で、お試し期間は10日間!
当サイトでも利用中のロリポップはハイスピードプランがおすすめです。ハイスピードプランはなんと月額550円から利用可能で、お試し期間は10日間!
※月額550円は36ヶ月契約時になります。
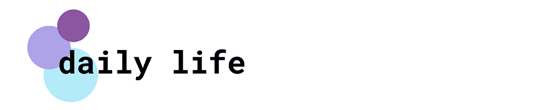
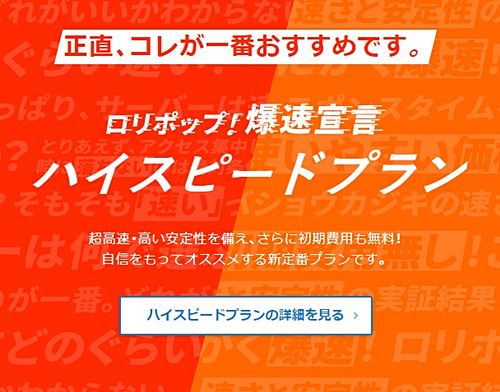

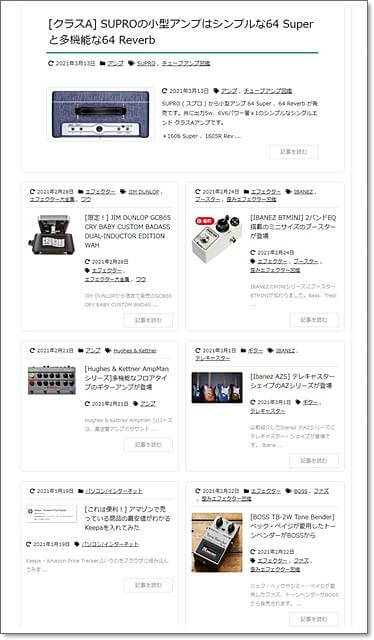
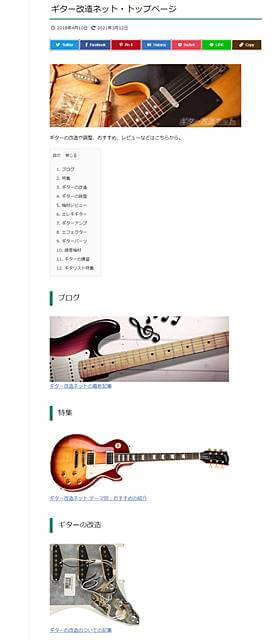

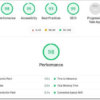

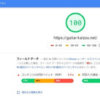



ディスカッション
コメント一覧
まだ、コメントがありません